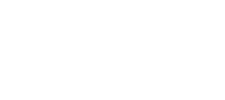Klik binnen de offerte module links in het scherm op de knop “Offerte vaste aanneemsom maken”.
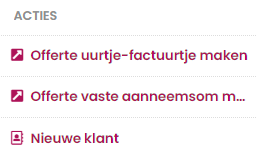
Of klik rechts onderin de pagina op de plusknop.

Geef een naam aan de offerte in het veld “Nieuwe offerte”. Klik vervolgens op het veld “Klant” en selecteer de klant waar je deze offerte voor opstelt (Deze klant heb je eerder al aangemaakt in de klanten module). Selecteer als je via de “plusknop” bent begonnen “Vaste aanneemsom” in het drop down menu genaamd “Type klus”. Als je via het actiemenu bent begonnen dan staat het Type klus al ingevuld. Klik vervolgens op de knop ‘Aanmaken’.
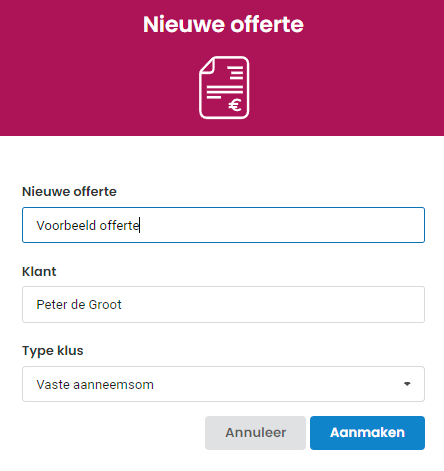
Je bevindt je nu op de pagina waar je de offerte gaat maken. Je zal zien dat enkele gegevens die je hebt opgegeven bij het aanmaken van de klant hier al staan ingevuld. Specifiek het E-mailadres en de Verloopdatum. Deze kunnen op de offerte pagina gewijzigd worden zonder dat dit effect heeft op de gegevens die je bij het aanmaken van de klant hebt ingevuld.
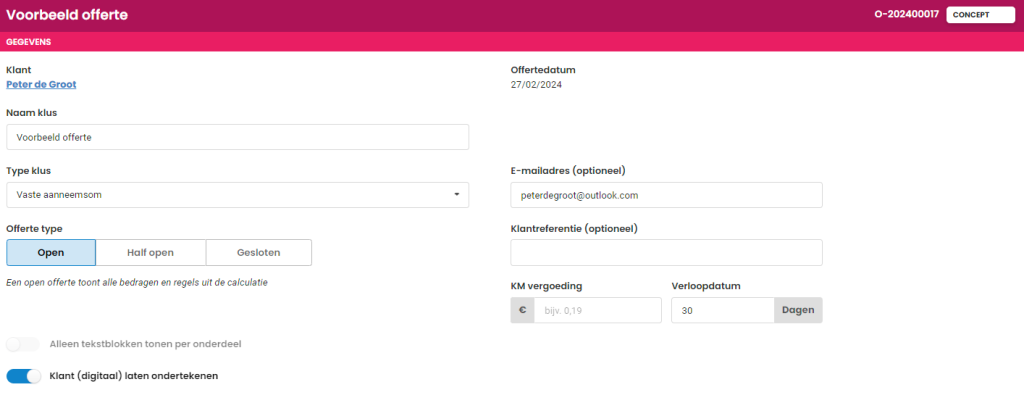
Vervolgens kun je de offerte gaan opmaken. Bij een offerte op basis van een vaste aanneemsom staat er standaard één regel open voor het eerste onderdeel van je offerte. Onder deze regel staan drie knoppen.
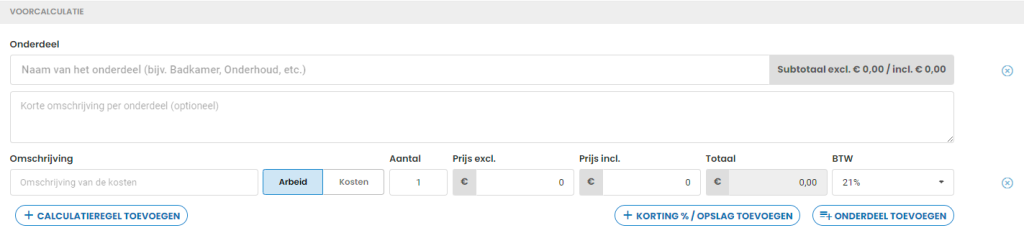
Met deze knoppen kun je meerdere onderdelen en/of verkooptarieven toevoegen aan je offerte. Bij het klikken op de knop “calculatieregel toevoegen” wordt er een nieuwe regel aan het huidige onderdeel toegevoegd.

Bij het klikken op de knop “Onderdeel toevoegen” wordt er een nieuw onderdeel toegevoegd aan je offerte waaronder je weer nieuwe calculatieregels kan toevoegen.

De knop “korting/opslag toevoegen” laat je per onderdeel korting of opslag toevoegen.

De calculatie regels kunnen worden gevuld met tarieven en materialen die je eerder in de Tarieven module hebt gespecificeerd. Voor meer informatie over dit onderwerp klik je hier
Direct onder de voorcalculatie bevind zich een veld waarin je bijlagen kan toevoegen. Als je jouw offerte via Stella naar je klant verstuurd, zullen deze bijlagen automatisch worden meegestuurd. Voor meer informatie over wat voor type bijlagen en hoeveel je er kan meesturen klik je hier
Onder het bijlagen veld zie je het voorblad van je offerte. Op het voorblad kun je onder de adresgegevens naar eigen smaak een bericht schrijven om de offerte toe te lichten.
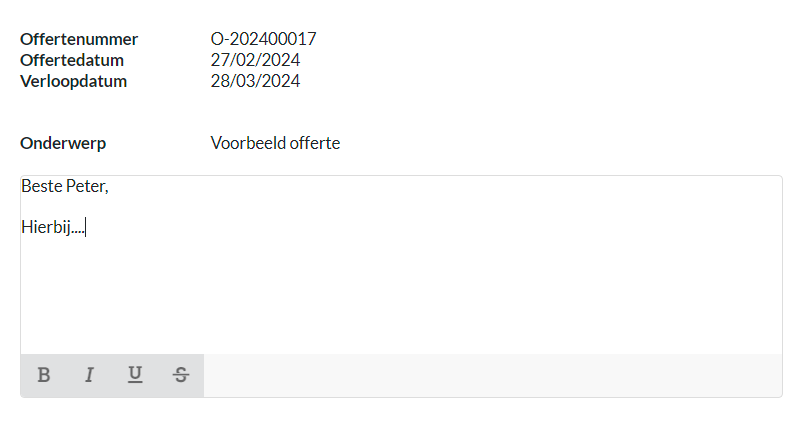
Als je alles hebt ingevuld kun je boven in de pagina op de knop “Concept opslaan” klikken. Hiermee is de offerte veilig opgeslagen maar nog niet verstuurd. Dit zodat je nog eventuele wijzigingen kan aanbrengen. Via de knop “Bekijk concept” kan je de gehele offerte bekijken inclusief de specificatie van je calculatie met de opgegeven onderdelen en verkooptarieven. Als je op de knop “Annuleren” klikt zullen alle wijzigingen die je hebt aangebracht sinds je het offerte concept voor het laatst hebt opgeslagen ongedaan worden gemaakt.

Zodra je er zeker van bent dat de offerte verstuurd kan worden klik je boven in de pagina op de knop “Controleren en versturen”. Deze knop verschijnt nadat je op “Concept opslaan” hebt geklikt en zolang en er geen openstaande wijzigingen op de offerte zijn (is dit wel het geval dan verschijnt de knop “Concept opslaan” weer).

Je krijgt nu een overzicht te zien van de Offerte zoals deze eruit ziet als je hem print of via Stella naar de klant stuurt, inclusief de calculatie specificatie. via de knoppen aan de onderkant van dit overzicht kan je de Offerte downloaden of direct naar je klant versturen.

Mocht je zeker willen weten dat je offerte er uit ziet zoals jij wilt, dan kun je deze ook eerst als test naar jezelf versturen. Klik hiervoor op de knop “verstuur test naar mijzelf” links onderin de “Controleren en versturen” weergave. Hiermee wordt zonder de offerte definitief te maken een email naar jou registratie adres gestuurd, deze e-mail is een 1 op 1 voorbeeld van de mail die je klant ontvangt als je op de knop “verstuur via email” klikt.
Als je ervoor kiest de offerte direct aan de klant te versturen via Stella, dan krijgt de klant een e-mail met jouw offerte en eventuele andere bijlages erin. De klant kan de offerte vanuit de e-mail direct goedkeuren of afwijzen. Hiervan krijg je per e-mail bericht. Als de klant de offerte heeft goedgekeurd, maakt Stella hiervan direct een klus waarop je je werk kunt registreren.